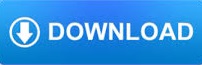
Apply and modify default styles to fit your needs ģ.) It could be important in the beginning that you select All styles to see, under the Options at the bottom of the Style pane. b.) Style Pane - with more options and styles - can be accessed by clicking the right-bottom corner of the Style Gallery. a.) Style Gallery is directly accessible, offers a quick-view of a customizable selection of styles.Ģ. (If you are just starting your document consider modifying further styles as well: Normal, Footnote Text, Footnote Reference, Quote, etc.). Sub-subtitles > apply Heading 3 style etc.ĭ efault styles(of recent MS Word versions ) do not fit the CEU thesis writing standards, so you need to modify the settings for each used Heading style or create new styles. Chapter titles > apply Heading 1 styleġ.1.1. Note, proper approach to apply Heading styles is this :ġ. Heading styles are one of these: applying them to section titles and subtitles will allow you to generate a functional, linked Table of Contents in the Word document, and they allow you to generate bookmarks when converting to PDF. There are some default styles offered in Word but you can create your own ones too.Ĭertain styles also include additional functions. Each Style is a pre-set combination of font type, size, color, line spacing, etc. In Word styles are the one-click solution to apply coherent formatting to selected parts of the text. Format titles with Heading styles - The Basic Concept
Export from word to pdf with hyperlinks pdf#
Specify PDF conversion settings regarding bookmarks.Use Heading styles in the Word document to format chapter titles and subtitles.Without bookmarks uploading the PDF to the CEU ETD database is not possible! Alternate, more complicate option with functional disadvantages is to add the bookmarks to the PDF itself. Generating bookmarks is something you have to set up manually when you are converting the Word file into PDF. To generate bookmarks the titles, subtitles should be properly formatted (with Heading styles) within the Word document. Similarly to the Table of Contents (TOC) they are based on the chapter titles and subtitles of your document but they are displayed on a static side panel or top menu (depending on your PDF viewer) providing one-click navigation instead of scrolling. In the dialogue box that appears, enter the name of the bookmark and then click "Add.Only bookmarked PDF files are accepted for submission on the ETD ( ) site.īookmarks are used for navigation within the PDF file. Step 2: If you need to add bookmarks to the document before conversion, select the text or image in the document you want to bookmark and then click on "Insert > Bookmark". Step 1: Open the Word document you need to convert to PDF. How to Create PDF with Bookmarks using Microsoft Word
Export from word to pdf with hyperlinks how to#
Here comes the question: How to convert word to PDF with bookmarks, when you want to keep the bookmarks remain on the original file format after the conversion? No worries! The process is simple all you need is the document you intend to convert. The conversion between the Word and PDF file will make the work with those two kinds of file formats much easier than before. However, PDF documents provide a secured way to protect the documents' information. As the most popular file formats, Microsoft Word documents provides users more convenient way to edit and manage the file information. Microsoft Word actually allows you to easily convert Word to PDF with bookmarks. How to convert Word to PDF with Bookmarks
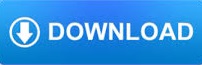

 0 kommentar(er)
0 kommentar(er)
